
и…ҰдёӯжңүеҖӢжё…жҷ°зҡ„жғіжі•пјҺеҘҲдҪ•з•«з•«жҠҖиЎ“дёҚеҘҪз•«дёҚеҮәдҫҶпјҢиҖҢдҪҝ用當д»ҠиЁұеӨҡж–Үз”ҹең–зҡ„ AI з№Әең–и»ҹй«”пјҢдёҚжңғдёӢе’’иӘһгҖҒи© е”ұеҮәзҡ„ең–зүҮдёҚиғҪеҰӮеҜҰе‘ҲзҸҫиҮӘе·ұжғіиҰҒзҡ„жһ¶ж§Ӣе—ҺпјҹKrea AI жҳҜдёҖеҖӢеҚіжҷӮз”ҹжҲҗең–зүҮз¶Із«ҷпјҢеҸӘиҰҒеңЁдёҠйқўз•«дёҠз°Ўе–®зҡ„з·ҡжўқжҲ–е…ғзҙ пјҢз¶Із«ҷе°ұжңғж №ж“ҡиҚүең–еҚіжҷӮең°иҮӘеӢ•з”ҹжҲҗзІҫз·»зҡ„ең–зүҮпјҢжҜҸдёҖзӯҶдёӢеҺ» AI дёҚеғ…йғҪиғҪ幫дҪ еҜҰзҸҫпјҢз”ҡиҮіеҸҜд»Ҙи®“жҲҗе“ҒжӣҙеҚҮзҙҡгҖӮжІ’жңүз№Әз•«жҠҖиғҪжІ’й—ңдҝӮпјҢеҸӘжңғз•«зҒ«жҹҙдәәдёҖжЁЈеҸҜд»Ҙжҗ–иә«жҲҗзӮәи¶…еј·е°Ҹ畫家пјҒ
ж–Үз« зӣ®йҢ„
Krea AI з¶ІеқҖпјҡ [https:]]
- 1. и¶…еј·еҚіжҷӮең–зүҮз”ҹжҲҗз¶Із«ҷ
- 2. еҰӮдҪ•еҲ©з”Ё Real-time Generation дҪңз•«пјҹ
- 3. еҰӮдҪ•еҲ©з”Ё Upscale & Enhance еҚҮзҙҡз…§зүҮз•«иіӘпјҹ
- 4. еҰӮдҪ•дҪҝз”Ё Studio Projects дёҰе…ұдә«з•«еёғпјҹ
В
и¶…еј·еҚіжҷӮең–зүҮз”ҹжҲҗз¶Із«ҷйӣ–然зҸҫеңЁ AI з№Әең–е·Ҙе…·жңүеҫҲеӨҡпјҢдёҚйҒҺжҲ‘еҖ‘дёҖиҲ¬жҜ”ијғеёёиҰӢзҡ„жҳҜеҲ©з”ЁгҖҢж–Үз”ҹең–гҖҚпјҢй ӮеӨҡе°ұжҳҜдёҹдёҖејөеҺҹең–йҖІиЎҢең–з”ҹең–пјҢдё”йҖҡеёёйғҪжҳҜдёӢе®ҢжҢҮд»ӨеҫҢеҶҚи®“ AI й–Ӣе§ӢйҒӢз®—гҖӮиҖҢйҖҷж¬ЎиҰҒд»Ӣзҙ№зҡ„ең–зүҮз”ҹжҲҗз¶Із«ҷ Krea AIпјҢжңҖеӨ§зҡ„зү№й»һжҳҜеҸҜд»ҘеңЁдҪҝз”ЁиҖ…з•«ең–гҖҒжҲ–жҳҜдёӢжҸҗзӨәи©һзҡ„еҗҢжҷӮдёҖйӮҠз”ҹжҲҗпјҢжҜҸдёҖеҖӢжҢҮд»ӨдёӢеҺ»йғҪиғҪзңӢеҲ°ең–зҡ„и®ҠеҢ–пјҢдё”ең–з”ҹең–иҲҮж–Үз”ҹең–е…©еҖӢеҠҹиғҪеҸҜзөҗеҗҲдёҖиө·дҪҝз”ЁгҖӮ當еҲ©з”ЁиҚүең–йҖІиЎҢең–з”ҹең–жҷӮпјҢз№Әз•«жҠҖиЎ“дёҚеҘҪгҖҒжҲ–жҳҜ AI жІ’жңүиҫЁиӯҳеҮәдҫҶзҡ„йғЁеҲҶпјҢйғҪеҸҜд»ҘйҖҸйҒҺж–Үеӯ—иЈңе……иӘӘжҳҺгҖӮ當然пјҢKrea AI д№ҹдёҚеҸӘжңүеҜҰжҷӮз”ҹжҲҗең–зүҮзҡ„еҠҹиғҪпјҢдё”еҰӮеҗҢиЁұеӨҡ AI жңҚеӢҷдёҖжЁЈпјҢжңүд»ҳиІ»еҸҠе…ҚиІ»зүҲжң¬пјҢеӣ жӯӨжң¬зҜҮе°Үе°ұе…¶и©ізҙ°д»Ӣзҙ№пјҢеҫҢйқўд№ҹжңғе°Қ 3 еӨ§дё»иҰҒеҠҹиғҪйҖІиЎҢж•ҷеӯёгҖӮ
еҚіжҷӮз”ҹжҲҗжңүд»Җйәје„ӘеӢўпјҹдёҖиҲ¬еёёиҰӢзҡ„ AI з№Әең–еҰӮ MidjourneyгҖҒStable Diffusion зӯүпјҢйғҪжҳҜеҹәж–ј LDM ж“ҙж•ЈжЁЎеһӢпјҲLatent Diffusion Modelsпјүзҡ„з®—жі•пјҢеңЁз”ҹжҲҗең–зүҮжҷӮпјҢжҲ‘еҖ‘жңғзңӢеҲ°дёҖејөең–еҫһжЁЎзіҠжјёжјёи®Ҡжё…жҷ°пјҢйҖҷжҳҜеӣ зӮәйңҖиҰҒ經йҒҺгҖҢеҺ»йҷӨйӣңиЁҠгҖҚзҡ„йҒҺзЁӢпјҢиҖҢжҜҸдёҖжӯҘйҷҚеҷӘйғҪйңҖиҰҒжҷӮй–“пјҢеӣ жӯӨзӣёе°ҚиҖ—жҷӮгҖӮиҖҢ Krea AI иғҪеҒҡеҲ°гҖҢеҚіжҷӮеҸҚйҘӢгҖҚпјҢеүҮжҳҜеҲ©з”Ё LCMпјҲLatent Consistency ModelsпјүйҖҷй …жҠҖиЎ“пјҢе®ғзҡ„зү№иүІжҳҜеғ…йңҖ 2 еҲ° 4 еҖӢжӯҘй©ҹпјҢе°ұеҸҜд»ҘеҗҲжҲҗй«ҳз•«иіӘзҡ„ең–пјҢеҜҰйҡӣеҒҡеҲ°гҖҢз§’еҮәең–гҖҚпјҢеӨ§е№…зҜҖзңҒз”ҹжҲҗиҰҒзӯүеҫ…зҡ„жҷӮй–“гҖӮ
иӢҘдҪҝз”Ё LDM жЁЎеһӢз®—жі•з”ҹжҲҗпјҢеҫҖеҫҖйңҖиҰҒзӯүеҫ…ж•ёеҚҒз§’зҡ„жҷӮй–“пјҢиҒҪиө·дҫҶеҸҜиғҪжІ’жңүеҫҲд№…пјҢдҪҶеҰӮжһңз¶Із«ҷеӨҡдёҖй»һдәәеҗҢжҷӮеңЁдҪҝз”ЁпјҢжҲ–жҳҜйӣ»и…ҰжҖ§иғҪдёҚдҪіи·‘дёҚеӢ•пјҢжңүжҷӮеҖҷзөҰе®ғе№ҫеҲҶйҗҳд№ҹз”ҹдёҚеҮәдҫҶгҖӮиҖҢеҘҪдёҚе®№жҳ“з”ҹеҮәдҫҶеҫҢпјҢеҰӮжһңзҷјзҸҫең–зүҮи·ҹиҮӘе·ұжғіеғҸдёӯзҡ„дёҚдёҖжЁЈпјҢеҸҲиҰҒйҮҚж–°дҝ®ж”№жҸҗзӨәи©һпјҢеҶҚи®“жЁЎеһӢи·‘дёҖйҒҚпјҢйҖҷжЁЈдҫҶдҫҶеӣһеӣһзӣҙеҲ°з”ҹжҲҗеҮәж»ҝж„Ҹзҡ„ең–пјҢеҸҜиғҪе№ҫеҖӢе°ҸжҷӮе°ұйҒҺдәҶгҖӮдё”е°Қж–је…Ҙй–ҖдҪҝз”ЁиҖ…дҫҶиӘӘпјҢгҖҢеҰӮдҪ•дёӢжҸҗзӨәи©һгҖҚжҳҜеңЁ AI з№Әең–жҷӮзҡ„дёҖеӨ§з—ӣй»һпјҢеҰӮжһңжҜҸз”ҹжҲҗдёҖејөең–йғҪиҰҒиҠұдёҠиЁұд№…зҡ„жҷӮй–“пјҢиҖҗеҝғе’ҢиҲҲи¶ЈеҸҜиғҪж—©е°ұиў«зЈЁе…үдәҶгҖӮеӣ жӯӨпјҢдҪҝз”ЁеғҸ Krea AI зҡ„еҚіжҷӮз”ҹжҲҗеҠҹиғҪпјҢеҸҜд»Ҙжӣҙз«ӢеҚізҡ„дҝ®жӯЈжҸҗзӨәи©һпјҢе°Қз”ҹжҲҗеҮәдҫҶзҡ„дҪңе“ҒжҺҢжҺ§еәҰд№ҹжӣҙй«ҳгҖӮ
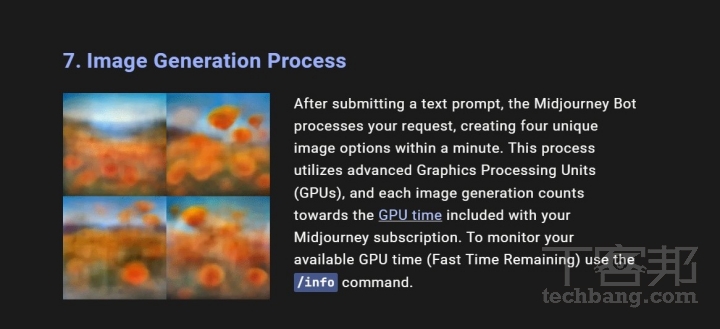
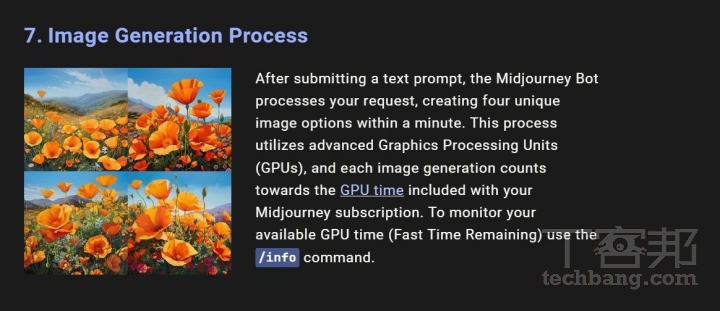 в–І Midjourney еңЁз”ҹжҲҗең–жҷӮпјҢжңғжңүдёҖеҖӢеҫһжЁЎзіҠеҲ°жё…жҷ°зҡ„йҒҺзЁӢгҖӮ
в–І Midjourney еңЁз”ҹжҲҗең–жҷӮпјҢжңғжңүдёҖеҖӢеҫһжЁЎзіҠеҲ°жё…жҷ°зҡ„йҒҺзЁӢгҖӮ
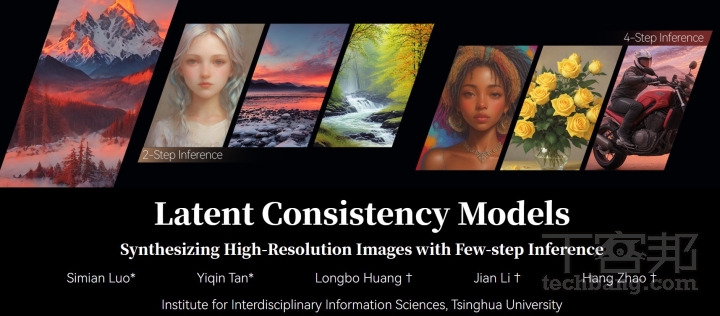 в–І LCM жҳҜдёӯеңӢжё…иҸҜеӨ§еӯёдәӨеҸүдҝЎжҒҜз ”з©¶йҷўжүҖз ”зҷјзҡ„жЁЎеһӢпјҢе®ҳж–№зЁұе…¶зӮәз№ј LDM д№ӢеҫҢзҡ„дёӢдёҖд»Јз”ҹжҲҗжЁЎеһӢгҖӮ
в–І LCM жҳҜдёӯеңӢжё…иҸҜеӨ§еӯёдәӨеҸүдҝЎжҒҜз ”з©¶йҷўжүҖз ”зҷјзҡ„жЁЎеһӢпјҢе®ҳж–№зЁұе…¶зӮәз№ј LDM д№ӢеҫҢзҡ„дёӢдёҖд»Јз”ҹжҲҗжЁЎеһӢгҖӮ
 в–І зӣ®еүҚ Krea AI жңүе…ҚиІ»зүҲеҸҠйңҖиҰҒд»ҳиІ»зҡ„ Pro зүҲпјҢиҖҢеӨ§йғЁеҲҶзҡ„еҠҹиғҪе…ҚиІ»зүҲйғҪжңүжҸҗдҫӣпјҢдё”дҪҝз”ЁйЎҚеәҰжҳҜжҜҸж—Ҙжӣҙж–°гҖӮ
в–І зӣ®еүҚ Krea AI жңүе…ҚиІ»зүҲеҸҠйңҖиҰҒд»ҳиІ»зҡ„ Pro зүҲпјҢиҖҢеӨ§йғЁеҲҶзҡ„еҠҹиғҪе…ҚиІ»зүҲйғҪжңүжҸҗдҫӣпјҢдё”дҪҝз”ЁйЎҚеәҰжҳҜжҜҸж—Ҙжӣҙж–°гҖӮ
зӣ®еүҚ Krea AI жңү 2 зЁ®ж–№жЎҲпјҢеҲҶеҲҘжҳҜе…ҚиІ»зүҲжң¬пјҢд»ҘеҸҠдёҖеҖӢжңҲ 30 зҫҺе…ғзҡ„ Krea AI ProпјҲдёҖж¬ЎиЁӮй–ұдёҖж•ҙе№ҙеүҮжҜҸжңҲ 24 зҫҺе…ғпјүгҖӮе…ҚиІ»зүҲжң¬жҸҗдҫӣжҜҸеӨ©еҸҜд»Ҙз”ҹжҲҗ 50 ејөең–зүҮгҖҒ10 йғЁеҪұзүҮпјҢд»ҘеҸҠзҷ»е…ҘеҫҢжңү 3 ж¬Ў AI иЁ“з·ҙж©ҹжңғзӯүпјҢиҖҢд»ҳиІ»зүҲеүҮжңүз„Ўйҷҗж¬Ўзҡ„з”ҹжҲҗйЎҚеәҰпјҢдё”з”ҹжҲҗең–еҸҜд»Ҙе•Ҷз”ЁгҖӮе…¶еҜҰе°ұе…¶жҜҸеӨ©жӣҙж–°е…ҚиІ»йЎҚеәҰйҖҷй»һдҫҶзңӢпјҢзңҹзҡ„з®—жҳҜйқһеёёдҪӣеҝғпјҢиҖҢдё”е°Қж–јеҸӘжҳҜжғіиҰҒи©Ұз”ЁзңӢзңӢзҡ„дҪҝз”ЁиҖ…дҫҶиӘӘпјҢдёҖеӨ© 50 ејөд№ҹ已經йқһеёёеӨ з”ЁпјҢдёҚйҒҺиҰҒзү№еҲҘжіЁж„Ҹзҡ„жҳҜпјҢз”ҹжҲҗеҮәдҫҶзҡ„дҪңе“ҒжҳҜжІ’жңүе•ҶжҘӯиЁұеҸҜзҡ„гҖӮ
3 еӨ§дё»иҰҒе…ҚиІ»еҠҹиғҪеҰӮдҪ•е…ҚиІ»иЁ»еҶҠдҪҝз”Ёпјҹ
еңЁжү“й–Ӣ Krea AI зҡ„з¶Ій ҒеҫҢпјҢеҸідёҠи§’жңғеҮәзҸҫгҖҢSign InгҖҚзҡ„жЁҷзӨәпјҢеҸҜд»ҘйҒёж“ҮзӣҙжҺҘйҖЈеӢ•Google еёіжҲ¶пјҢжҺҘи‘—ијёе…Ҙи©Іеёіиҷҹзҡ„еҜҶзўјеҚіеҸҜзҷ»е…ҘдҪҝз”ЁпјҢд№ҹдёҚйңҖиҰҒеғҸдёҖдәӣи»ҹй«”зҡ„е…ҚиІ»и©Ұз”ЁзүҲйңҖиҰҒз¶ҒдҝЎз”ЁеҚЎжүҚиғҪиЁ»еҶҠгҖӮеҸҰеӨ–пјҢдёҚиЁ»еҶҠеёіжҲ¶д№ҹеҸҜд»ҘдҪҝз”ЁеҚіжҷӮз”ҹжҲҗеҠҹиғҪпјҢд»ҘеҸҠз¶Ій Ғдёӯзҡ„дёҖдәӣ AI жҮүз”ЁпјҢдёҚйҒҺйҖҡеёёж“ҚдҪңе№ҫжӯҘз¶Ій Ғе°ұжңғиҰҒжұӮдҪ иЁ»еҶҠжҲ–зҷ»е…ҘпјҢдё”зҷ»е…Ҙд№ҹжүҚеҸҜд»ҘдҝқеӯҳжҜҸж¬Ўз”ҹжҲҗзҡ„йҖІеәҰпјҢд»ҘдҫҝдёӢдёҖж¬ЎиҰҒз№јзәҢз·ЁијҜгҖӮеӣ жӯӨйӮ„жҳҜжҺЁи–ҰеӨ§е®¶иЁ»еҶҠеҫҢеҶҚдҪҝз”ЁпјҢиҖҢдё”жӯҘй©ҹд№ҹзӣёз•¶з°Ўе–®пјҢдёҚз”ЁиҠұиІ»е№ҫеҲҶйҗҳзҡ„гҖӮ
в–І жғіиҰҒзҷ»е…ҘдҪҝз”Ё Krea AIпјҢеҸӘйңҖиҰҒжү“й–Ӣз¶Ій ҒеҫҢпјҢй»һйҒёеҸідёҠи§’жңғеҮәзҸҫзҡ„гҖҢSign InгҖҚзҡ„жЁҷзӨәгҖӮ
в–І еҸӘиҰҒжңү Google еёіжҲ¶пјҢ е°ұеҸҜд»ҘзӣҙжҺҘйҒёж“ҮгҖҢContinue with GoogleгҖҚйҖІиЎҢзҷ»е…ҘпјҢдёҚйңҖиҰҒеҶҚиЁ»еҶҠеҸҰеӨ–зҡ„еёіиҷҹгҖӮ
еҫҲеҸҜжғңзӯҶиҖ…еңЁж’°еҜ«зҡ„當дёӢпјҢKrea AI з”ҹжҲҗеӢ•з•«еҪұзүҮзҡ„еҠҹиғҪжӯЈеңЁз¶ӯдҝ®з„Ўжі•дҪҝз”ЁпјҢеӣ жӯӨеҫҢйқўе°ҮйҮқе°Қзӣ®еүҚиғҪдҪҝз”ЁгҖҒдё”зӮәе…ҚиІ»зҡ„ 3 еӨ§дё»иҰҒеҠҹиғҪйҖІиЎҢд»Ӣзҙ№д»ҘеҸҠж•ҷеӯёпјҢеҢ…жӢ¬ Realtime Generation еҜҰжҷӮз”ҹжҲҗең–еғҸгҖҒUpscale & Enhance ж”ҫеӨ§еўһеј·е·Ҙе…·пјҢд»ҘеҸҠ Studio Projects е·ҘдҪңе°ҲжЎҲгҖӮ
Real-time Generation еҜҰжҷӮз”ҹжҲҗең–еғҸжүҖдҪҝз”Ёзҡ„е°ұжҳҜеүҚйқўжҸҗеҸҠзҡ„ LCM жЁЎеһӢпјҢжңҖдё»иҰҒзҡ„еҠҹиғҪзӮәеҝ«йҖҹз”ҹжҲҗең–пјҢдҪҝз”ЁиҖ…еҸӘйңҖиҰҒйҖҸйҒҺз°Ўе–®зҡ„жҸҗзӨәи©һпјҢжҲ–жҳҜеңЁз№Әең–еҚҖз•«дёҠиҚүең–пјҢеҚіеҸҜз”ҹжҲҗең–зүҮпјҢдё”е°Қз”ҹжҲҗзөҗжһңд№ҹеҸҜд»ҘеҚіжҷӮең°иӘҝж•ҙпјҢеүөе»әеҮәз¬ҰеҗҲиҮӘе·ұйңҖжұӮзҡ„ж§Ӣең–гҖӮUpscale & Enhance ж”ҫеӨ§еўһеј·е·Ҙе…·зҡ„дҪңз”ЁзӮәжҸҗеҚҮең–зүҮзҡ„з•«иіӘпјҢеҲ©з”Ё AI йҒӢз®—еҸҜд»Ҙе°ҮеҪұеғҸзҡ„и§ЈжһҗеәҰеҚҮзҙҡгҖӮStudio Projects е·ҘдҪңе°ҲжЎҲеүҮжҳҜйЎһдјјж–јйӣІз«Ҝз•«еёғпјҢеңЁжӯӨеҚҖеҹҹе°ұдёҰйқһеҜҰжҷӮз”ҹжҲҗең–пјҢдёҚйҒҺеҸҜд»ҘйҖҸйҒҺеҲҶдә«йҖЈзөҗзҡ„ж–№ејҸпјҢиҲҮе…¶д»–дәәдёҖиө·еңЁз·ҡдёҠе…ұеҗҢз·ЁијҜгҖӮ
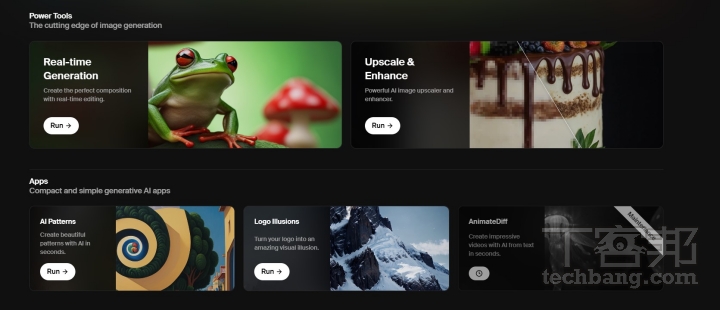 в–І Krea AI дёӯжңүеҚіжҷӮз”ҹжҲҗең–гҖҒжҸҗеҚҮзӣёзүҮз•«иіӘзӯүжҮүз”ЁпјҢдёҚйҒҺзӣ®еүҚеҲ©з”Ёж–Үеӯ—з”ҹжҲҗеӢ•з•«еҪұзүҮзҡ„еҠҹиғҪжӯЈеңЁз¶ӯиӯ·дёӯгҖӮ
в–І Krea AI дёӯжңүеҚіжҷӮз”ҹжҲҗең–гҖҒжҸҗеҚҮзӣёзүҮз•«иіӘзӯүжҮүз”ЁпјҢдёҚйҒҺзӣ®еүҚеҲ©з”Ёж–Үеӯ—з”ҹжҲҗеӢ•з•«еҪұзүҮзҡ„еҠҹиғҪжӯЈеңЁз¶ӯиӯ·дёӯгҖӮ
йҰ–е…ҲиҰҒд»Ӣзҙ№зҡ„пјҢе°ұжҳҜеүҚйқўдёҚж–·жҸҗеҸҠ Krea AI жңҖдё»иҰҒзҡ„гҖҢеҚіжҷӮз”ҹжҲҗгҖҚпјҲReal-time GenerationпјүеҠҹиғҪгҖӮжңүе–®зҙ”зҡ„ж–Үз”ҹең–гҖҒең–з”ҹең–пјҢд№ҹеҸҜд»ҘеҲ©з”ЁеңЁз•«жқҝдёҠз№ӘиЈҪиҚүең–пјҢи®“ AI ж №ж“ҡдҪ жүҖз•«зҡ„е…§е®№йҖІиЎҢз”ҹжҲҗпјҢжҲ–жҳҜйҖҸйҒҺеҗ„зЁ®е…ғзҙ жҗӯй…Қж–Үеӯ—жҸҸиҝ°иЈңе……гҖӮд»ҘдёӢе°Үд»ҘгҖҢImg2ImgгҖҚең–з”ҹең–з”ҹжҲҗеҮәгҖҢеңЁжө·йӮҠз©ҝи‘—зҷҪиүІиЎЈжңҚзҡ„е№ҙиј•еҘіз”ҹгҖҚпјҢзӨәзҜ„е№ҫеҖӢдё»иҰҒзҡ„еҹәзӨҺеҠҹиғҪпјҢе·ҰйӮҠжҳҜз№Әең–еҚҖпјҢеҸійӮҠеүҮзӮәзі»зөұз”ҹжҲҗең–гҖӮиҰҒзү№еҲҘжіЁж„Ҹзҡ„жҳҜпјҢеӣ зӮәе®ғжҳҜеҜҰжҷӮз”ҹжҲҗпјҢжүҖд»Ҙж·»еҠ жҲ–жӣҙеӢ•д»»дҪ•е…ғзҙ пјҢж•ҙејөең–е°ұжңүеҸҜиғҪи®ҠдёҚдёҖжЁЈгҖӮ
жӯҘй©ҹ 1пјҡдёҖйҖІеҲ° Krea AI дё»й Ғжңғе°ұжңғзңӢеҲ°е…©еҖӢдё»иҰҒзҡ„еҠҹиғҪпјҢй»һйҒёе·ҰйӮҠзҡ„гҖҢReal-time GenerationгҖҚгҖӮ
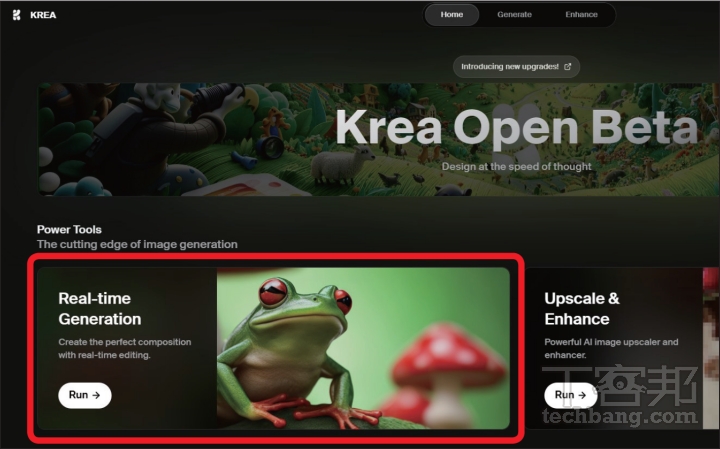
жӯҘй©ҹ 2пјҡеңЁгҖҢImg2ImgгҖҚй ҒйқўдёҖй–Ӣе§Ӣжңғжңүз¶Із«ҷй җиЁӯзҡ„е…§е®№пјҢйҒёж“Үе·ҰдёӢи§’зҡ„гҖҢеһғеңҫжЎ¶гҖҚжё…йҷӨз•«еёғдёӯзҡ„жүҖжңүе…ғзҙ гҖӮ
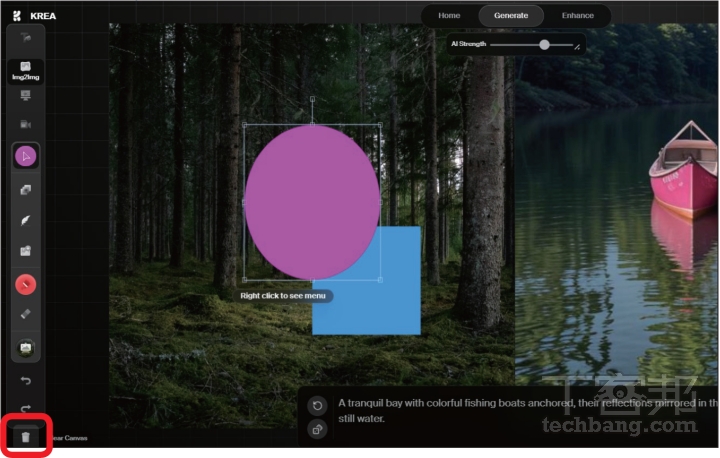
жӯҘй©ҹ 3пјҡеҸҜд»Ҙе…ҲеңЁж–Үеӯ—жҸҸиҝ°йғЁеҲҶжү“дёҠж¬Із”ҹжҲҗзҡ„е…§е®№пјҢеҰӮжһңжІ’жңүжғіжі•д№ҹеҸҜд»Ҙй»һйҒёе·ҰдёӢи§’гҖҢйӘ°еӯҗгҖҚзҡ„ең–зӨәпјҢзі»зөұжңғи·іеҮәйҡЁж©ҹзҡ„жҸҗзӨәи©һгҖӮ
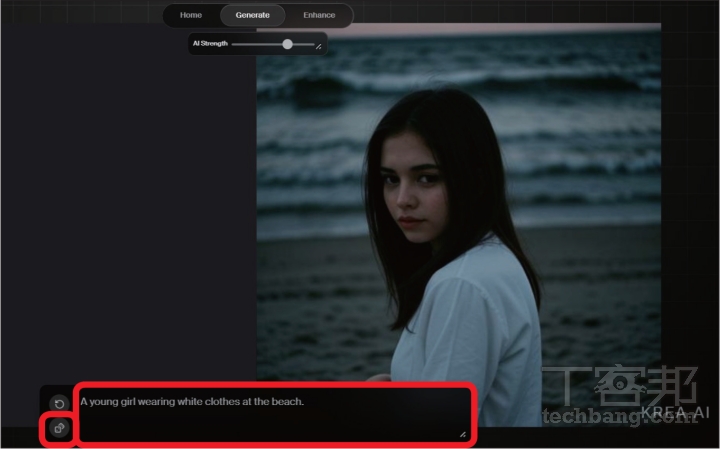
жӯҘй©ҹ 4пјҡеңЁгҖҢCanvas BackgroundгҖҚзҡ„гҖҢColorsгҖҚйЎһеҲҘдёӯпјҢеҸҜд»Ҙе°Қз•«еёғзҡ„иғҢжҷҜйЎҸиүІйҖІиЎҢиӘҝж•ҙгҖӮ
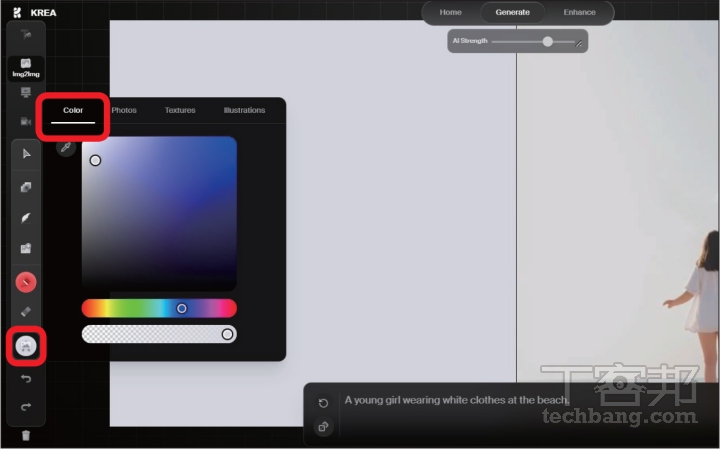
жӯҘй©ҹ 5пјҡиғҢжҷҜйҷӨдәҶзҙ”иүІд»ҘеӨ–пјҢзі»зөұеңЁгҖҢPhotosгҖҚйЎһеҲҘдёӯд№ҹжңүе…§е»әиЁұеӨҡдёҚеҗҢзҡ„з…§зүҮиғҢжҷҜгҖӮ
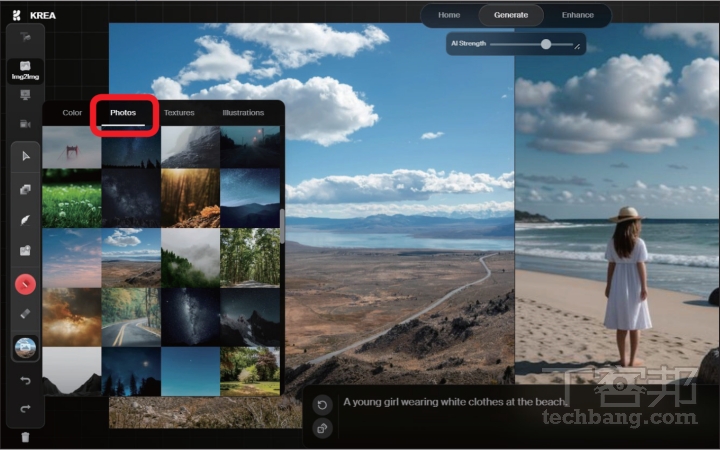
жӯҘй©ҹ 6пјҡеҸҰеӨ–йӮ„иғҪй»һйҒёгҖҢUpload ImageгҖҚдёҠеӮіиҮӘе·ұжғіиҰҒзҡ„з…§зүҮпјҢдёҰдё”еҸҜд»ҘиӘҝж•ҙз…§зүҮзҡ„е°әеҜёеӨ§е°ҸгҖҒд»ҘеҸҠиҰҒж”ҫеңЁз•«еёғзҡ„дҪ•иҷ•гҖӮ
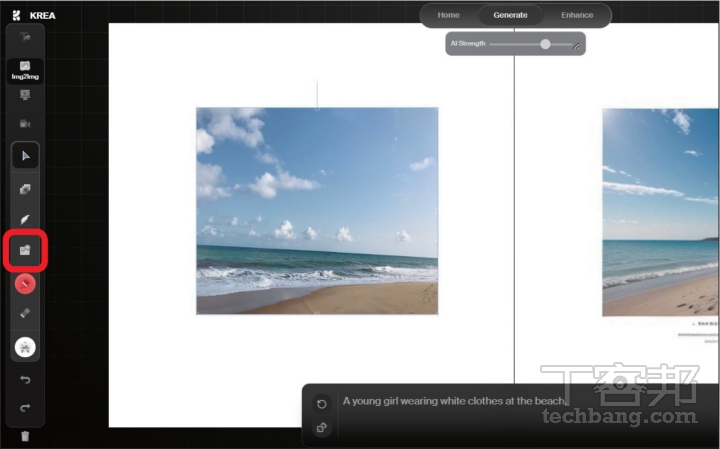
жӯҘй©ҹ 7пјҡжүҫеҲ°гҖҢPaint BrushгҖҚеҚіеҸҜй–Ӣе§ӢдҪңз•«пјҢеҸҜд»ҘйҖҸйҒҺдёҖж—Ғзҡ„иӘҝиүІзӯҶиӘҝж•ҙз•«зӯҶзҡ„йЎҸиүІгҖҒи®Ҡжӣҙз•«зӯҶзІ—зҙ°зӯүгҖӮ
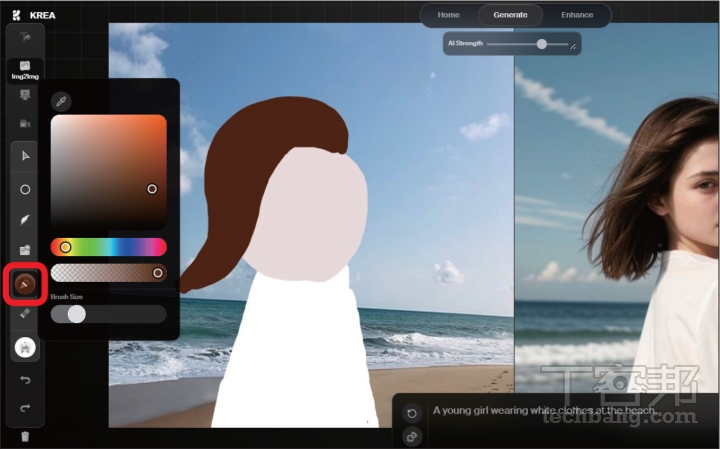
жӯҘй©ҹ 8пјҡйҷӨдәҶз”Ёз•«зӯҶеүөдҪңеӨ–пјҢд№ҹжңүжӯЈж–№еҪўгҖҒең“еҪўгҖҒдёүи§’еҪўзӯүеӣәе®ҡзҡ„еҪўзӢҖеҸҜд»Ҙж·»еҠ гҖӮйҖҷжҷӮжҲ‘жғіиҰҒеҸҰеӨ–еҶҚеҠ дёҖйЎҶеӨ•йҷҪпјҢжүҖд»ҘйҒёж“Үең“еҪўгҖӮ
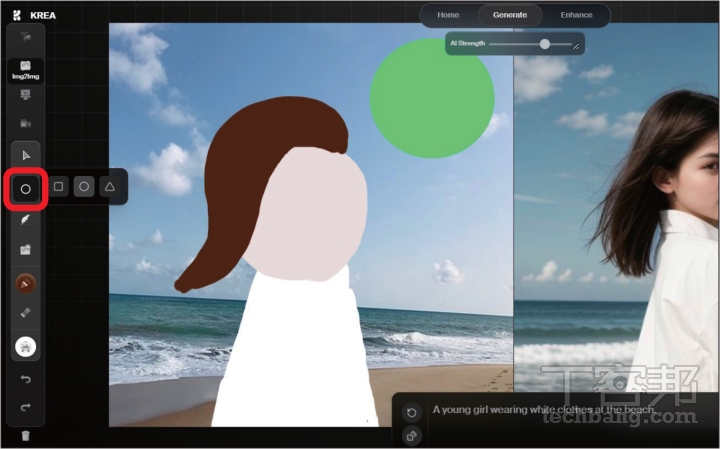
жӯҘй©ҹ 9пјҡжҺҘи‘—еҲ©з”ЁгҖҢйҒёеҸ–гҖҚеҠҹиғҪйҚөй»һйҒёж¬ІжӣҙеӢ•зҡ„е…ғзҙ пјҢеҸҜд»ҘиӘҝж•ҙе…¶йЎҸиүІгҖҒеӨ§е°ҸгҖҒдҪҚзҪ®зӯүгҖӮйҖҷйӮҠжҲ‘йӮ„еңЁжҸҗзӨәи©һеҠ дәҶгҖҢwith sunsetгҖҚеҚ”еҠ© AI еҲӨи®ҖгҖӮ
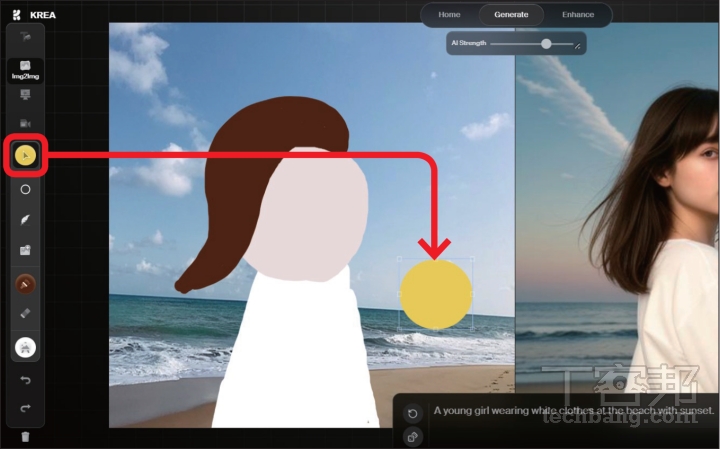
жӯҘй©ҹ 10пјҡгҖҢAI StrengthгҖҚеҸҜд»Ҙе°Қ AI д»Ӣе…ҘзЁӢеәҰйҖІиЎҢиӘҝж•ҙпјҢеј·еәҰи¶Ҡејұжңғи¶ҠиІјиҝ‘иҚүзЁҝзҡ„жЁЎжЁЈпјҢеҸҚд№Ӣи¶Ҡеј·е°ұе№ҫд№ҺжҳҜи®“ AI иҮӘз”ұзҷјжҸ®гҖӮ
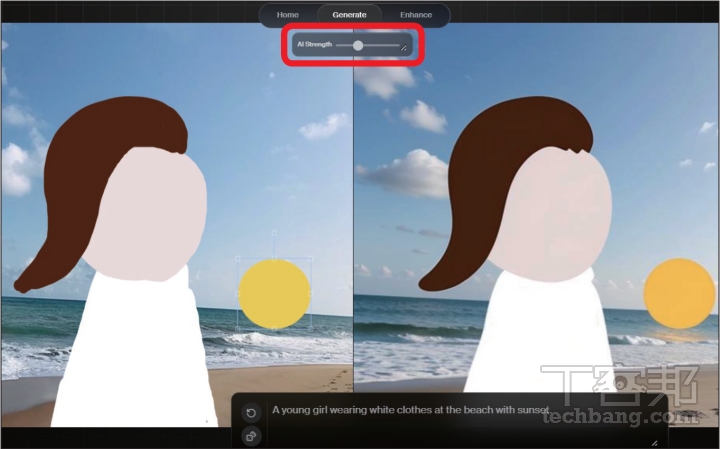
жӯҘй©ҹ 11пјҡжңҖеҸійӮҠйӮ„еҸҜд»ҘиӘҝж•ҙз”ҹжҲҗең–зҡ„йўЁж јпјҢ йҖҷејөжҳҜйҒёдәҶгҖҢConceptгҖҚгҖӮжңҖеҫҢжҢүдёӢгҖҢDownload ImageгҖҚең–зүҮе°ұжңғдёӢијүеҲ°иЈқзҪ®дёӯгҖӮ
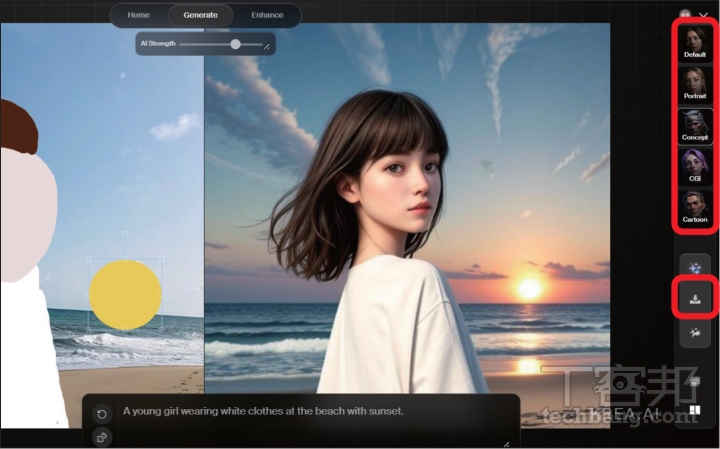
Krea AI зҡ„еҸҰдёҖеӨ§еҠҹиғҪе°ұжҳҜе°Үең–зүҮзҡ„з•«зҙ жҸҗй«ҳпјҢдё”дёҚе–®жҳҜеғҸзҸҫеңЁиЁұеӨҡз·ҡдёҠз¶Із«ҷдёҖжЁЈпјҢеҸӘиғҪе–®зҙ”зҡ„жҠҠең–зүҮдёҹйҖІеҺ»и®“ AI иҮӘиЎҢеҲӨж–·дёҰз”ҹжҲҗпјҢйӮ„еҸҜд»ҘйҖІдёҖжӯҘе°Қе…¶йўЁж јгҖҒAI д»Ӣе…ҘзЁӢеәҰзӯүйҖІиЎҢиӘҝж•ҙгҖӮеғҸжҳҜеҫҲеӨҡеҫһз¶Іи·ҜдёҠжҠ“дёӢдҫҶзҡ„ең–пјҢжҲ–жҳҜ經йҒҺдёҚж–·ж”ҫеӨ§еҶҚж”ҫеӨ§е°ҺиҮҙдҪҺз•«иіӘзҡ„з…§зүҮпјҢйғҪиғҪеӨ йҖҸйҒҺжӯӨеҠҹиғҪйҖІиЎҢеҚҮзҙҡгҖӮиҖҢеӣ зӮәз”ұдёҠеҖӢеҠҹиғҪжүҖз”ҹжҲҗеҮәдҫҶзҡ„ең–д№ҹзңӢиө·дҫҶеҒҸжЁЎзіҠпјҢжүҖд»ҘжҲ‘еҖ‘е°ұзӣҙжҺҘжҺҘзәҢдҪҝз”Ёи©Іејөең–зүҮйҖІиЎҢ Upscale & Enhance ж”ҫеӨ§еўһеј·е·Ҙе…·зҡ„зӨәзҜ„гҖӮ
жӯҘй©ҹ 1пјҡдёҖжЁЈйҖІеҲ° Krea AI дё»й ҒпјҢйҒёж“ҮеҸійӮҠзҡ„гҖҢUpscale & EnhanceгҖҚпјҢ жҲ–жҳҜй»һйҒёдёҠж–№зҡ„еҲҶй ҒйҖІеҲ°гҖҢEnhanceгҖҚй ҒйқўгҖӮ
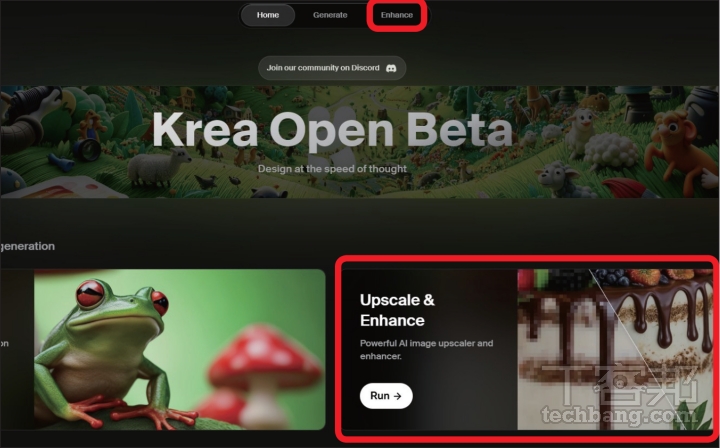
жӯҘй©ҹ 2пјҡеҸҜд»ҘзӣҙжҺҘе°ҮжғіиҰҒеҚҮзҙҡз•«иіӘзҡ„ең–зүҮжӢ–жӣіиҮіз¶Ій Ғе·ҰдёҠж–№пјҢжҲ–жҳҜй»һйҒёе·ҰдёӢж–№зҡ„гҖҢ+гҖҚдёҠеӮіең–зүҮгҖӮ
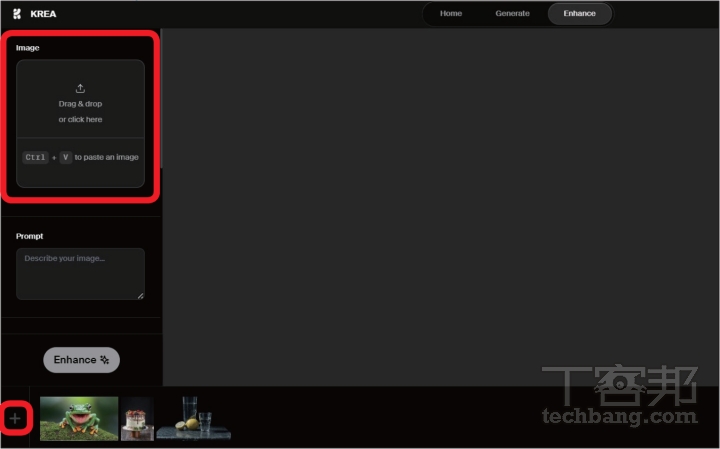
жӯҘй©ҹ 3пјҡйҒёж“Үе®Ңз…§зүҮпјҢзі»зөұжңғдҫқж“ҡең–зүҮе…§е®№иҮӘиЎҢиҫЁиӯҳдёҰз”ҹжҲҗзӣёе°ҚжҮүзҡ„жҸҗзӨәи©һпјҢзўәиӘҚз„ЎиӘӨе°ұеҸҜд»ҘйҖІиЎҢеҚҮзҙҡдәҶгҖӮ
В 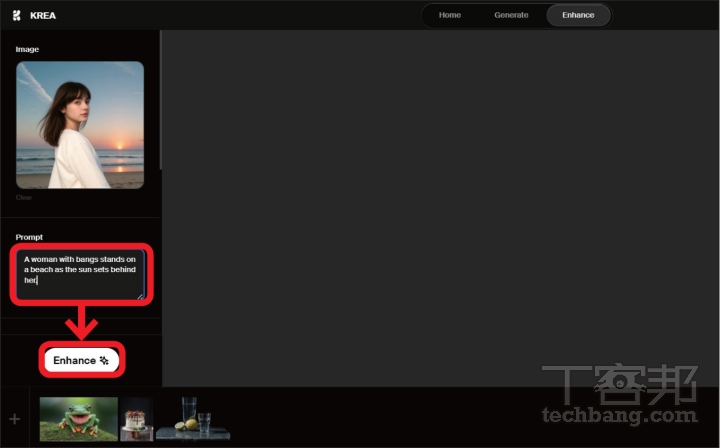
жӯҘй©ҹ 4пјҡеҚҮзҙҡең–зүҮеҫҢпјҢйҖҸйҒҺж»‘еӢ•з•«йқўдёӯй–“зҡ„з·ҡпјҢеҸҜд»ҘжҜ”ијғеҚҮзҙҡеүҚгҖҒеҫҢзҡ„е·®з•°гҖӮ
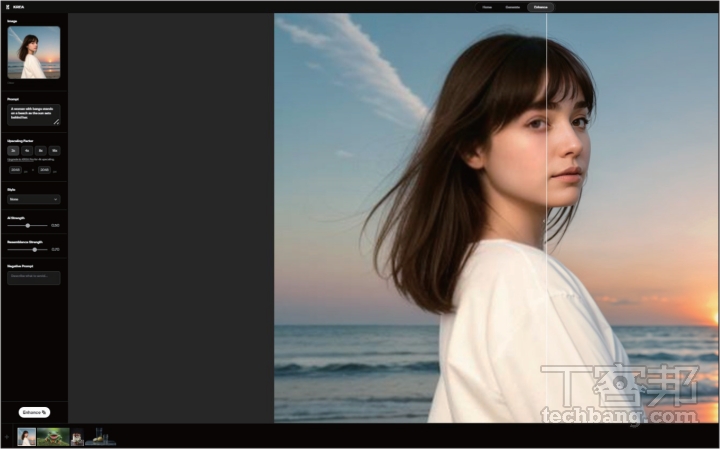
жӯҘй©ҹ 5пјҡжҲ–жҳҜеҸҜд»ҘеҫһеҸідёӢж–№и®ҠжӣҙжӘўиҰ–ж–№ејҸпјҢе·ҰйӮҠжҳҜеҚҮзҙҡеүҚзҡ„еҺҹең–пјҢеҸійӮҠеүҮзӮәеҚҮзҙҡеҫҢгҖӮ
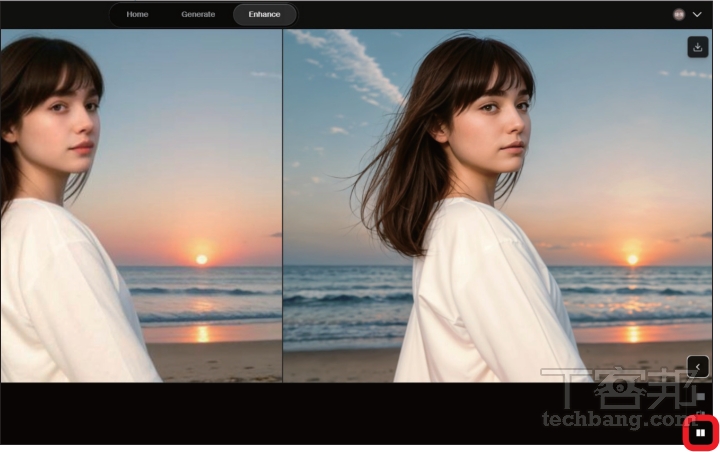
жӯҘй©ҹ 6пјҡең–зүҮи§ЈжһҗеәҰеҸҜж”ҫеӨ§ 2 еҖҚеҲ° 8 еҖҚпјҢиҖҢжңҖй«ҳеҸҜиҷ•зҗҶиҮі 2048 еғҸзҙ гҖӮ
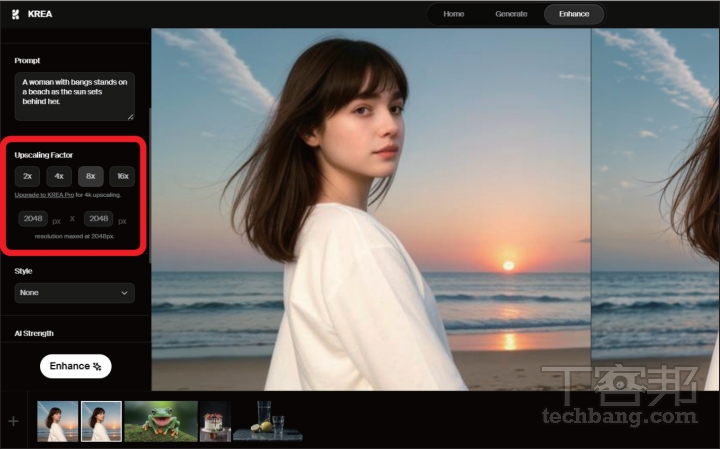
жӯҘй©ҹ 7пјҡеҚҮзҙҡз…§зүҮз•«иіӘд№ҹжңүеҗ„зЁ®йўЁж јеҸҜд»ҘйҒёж“ҮпјҢдёҚйҒҺжё¬и©ҰйҒҺеҫҢпјҢйҒёж“ҮдёҚеҗҢйўЁж јжүҖеҚҮзҙҡеҮәдҫҶзҡ„ең–е·®з•°дёҚеӨ§гҖӮ
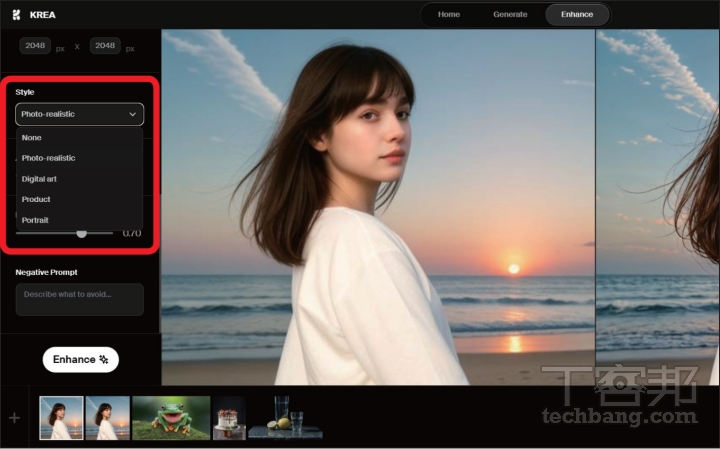
жӯҘй©ҹ 8пјҡеҗҢжЁЈеҸҜд»ҘеҲ©з”ЁгҖҢAI StrengthгҖҚе°Қ AI д»Ӣе…ҘзЁӢеәҰйҖІиЎҢиӘҝж•ҙпјҢйҖҷиЈЎзҡ„д»Ӣе…ҘзЁӢеәҰеӨ§е°ҸжҜ”ијғеғҸжҳҜең–зүҮжЁЎзіҠиҲҮжё…жҷ°зҡ„е·®еҲҘгҖӮ
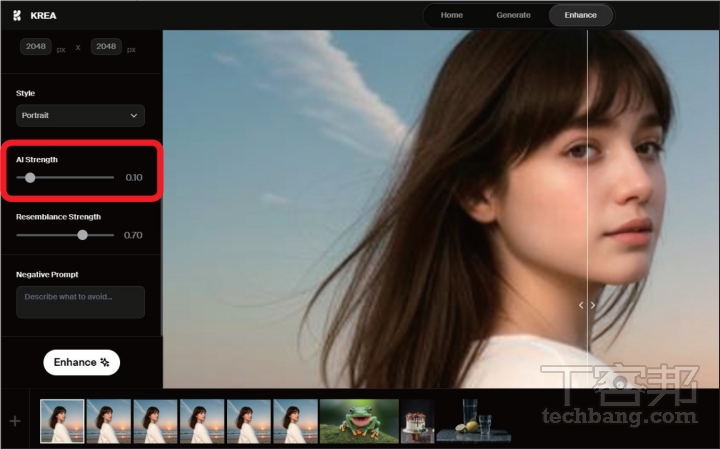
жӯҘй©ҹ 9пјҡеҜҰжё¬еҫҢеҸҜд»ҘдҪҝз”ЁжӯЈгҖҒеҸҚйқўжҸҗзӨәи©һгҖҒAI д»Ӣе…ҘзЁӢеәҰзӯүж•ёеҖјиӘҝж•ҙең–зүҮзҡ„е…ғзҙ пјҢеҰӮиЎЈжңҚйЎҸиүІгҖӮдёҚйҒҺж•ҲжһңжІ’жңүеҫҲеҘҪпјҢдёҚеӨӘе»әиӯ°йҖҷжЁЈеҒҡгҖӮ
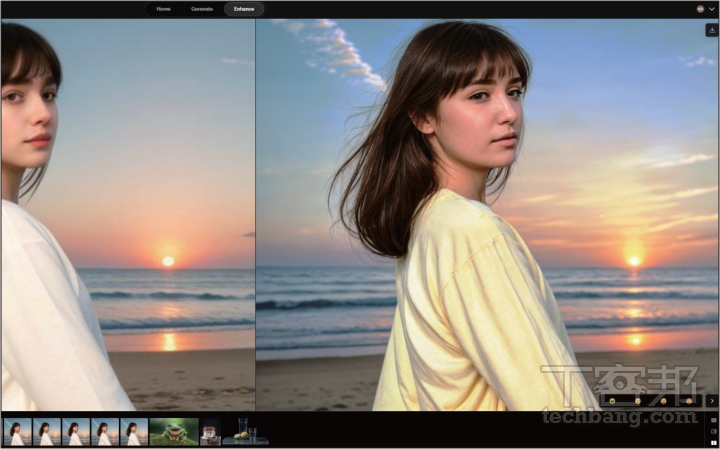
жӯҘй©ҹ 10пјҡеҰӮжһңз”ҹжҲҗе®ҢжҜ”ијғе–ңжӯЎе…ҲеүҚзҡ„зүҲжң¬д№ҹдёҚиҰҒз·ҠпјҢдҪ жҜҸж¬Ўзҡ„з”ҹжҲҗзөҗжһңйғҪжңғиҮӘеӢ•еӯҳеңЁдёӢж–№еҲ—иЎЁпјҢй»һйҒёйӮ„еҸҜд»ҘзңӢеҲ°з•¶еҲқиЁӯе®ҡзҡ„еҗ„зЁ®ж•ёеҖјгҖӮ
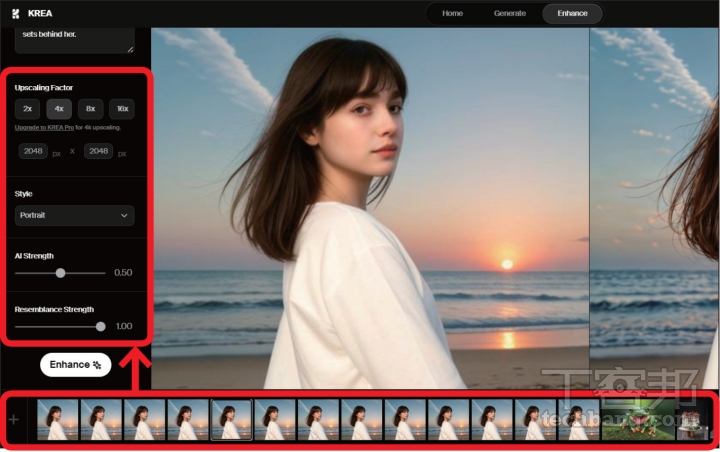
жӯҘй©ҹ 11пјҡжңҖеҫҢеңЁдёӢж–№й»һйҒёж¬Іе„Іеӯҳзҡ„ең–зүҮпјҢжҢүдёӢз¶Ій ҒеҸідёҠи§’зҡ„гҖҢDownloadгҖҚйҚөпјҢең–зүҮе°ұжңғдёӢијүеҲ°иЈқзҪ®дёӯдәҶгҖӮ
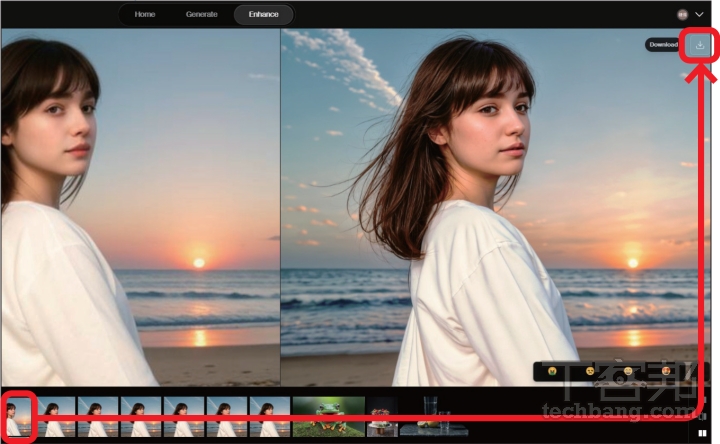
жңҖеҫҢиҰҒд»Ӣзҙ№зҡ„жҳҜ Studio ProjectsпјҢе®ғе°ұеғҸжҳҜдёҖеҖӢз•«еёғе°ҲжЎҲпјҢеҸҜд»ҘеңЁдёҠйқўеүөдҪңз”ҹжҲҗең–гҖҒеҲ©з”Ё AI з·ЁијҜең–зүҮзӯүпјҢдёҰдё”йӮ„жңүйЎһдјјж–јгҖҢйӣІз«Ҝе…ұз·ЁгҖҚзҡ„еҠҹиғҪпјҢеҸҜд»ҘйҖҸйҒҺйҖЈзөҗеҲҶдә«зөҰжңӢеҸӢпјҢдёҖиө·иЁӯиЁҲе°ҲжЎҲгҖӮеҖјеҫ—дёҖжҸҗзҡ„жҳҜпјҢеңЁ Studio Projects дёҠз”ҹжҲҗең–жҷӮпјҢжңүиЁұеӨҡдёҚеҗҢзҡ„ AI жЁЎеһӢеҸҜд»ҘйҒёж“ҮпјҢдё”дёҚйңҖиҰҒе°ҮжЁЎеһӢдёӢијүиҮіиЈқзҪ®дёӯпјҢзӣҙжҺҘй–Ӣз¶Ій Ғе°ұеҸҜд»ҘдҪҝз”ЁпјҢдёҚеғ…жІ’жңүзЎ¬й«”зҡ„йҷҗеҲ¶пјҢе°ұз®—жҳҜж–Үжӣёж©ҹд№ҹеҸҜд»ҘдҪҝз”ЁпјҢд№ҹдёҚжңғдҪ”з”ЁеҲ°зЎ¬зўҹз©әй–“гҖӮд»ҘдёӢе°Үд»Ӣзҙ№еҰӮдҪ•еңЁ Studio Projects е»әз«Ӣз•«еёғгҖҒз”ҹжҲҗең–зүҮзӯүеҹәзӨҺеҠҹиғҪпјҢдёҰдё”еҲҶдә«йҖЈзөҗзөҰд»–дәәдёҖеҗҢз·ЁијҜгҖӮ
жӯҘй©ҹ 1пјҡйҖІеҲ° Krea AI дё»й ҒеҫҢеҫҖдёӢж»‘пјҢеңЁ Studio Project зҡ„欄зӣ®дёӯй»һйҒёгҖҢNew canvas ProjectгҖҚж–°еўһз•«еёғгҖӮ
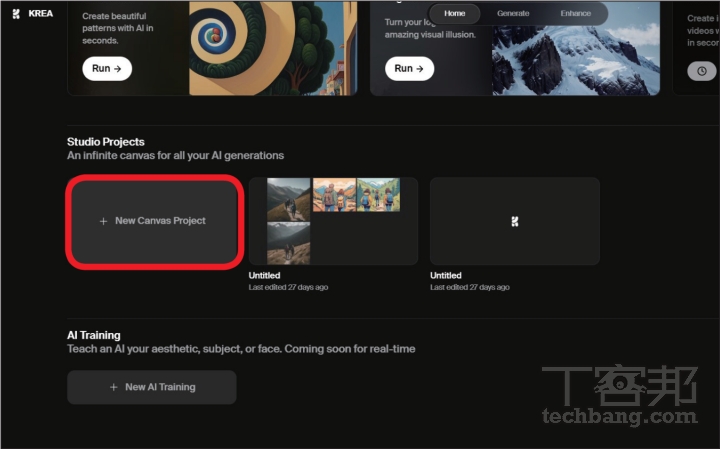
жӯҘй©ҹ 2пјҡжҺҘи‘—е°ұеҸҜд»ҘеҲ©з”ЁжҸҗзӨәи©һйҖІиЎҢж–Үз”ҹең–пјҢеҰӮжһңжІ’жңүжғіжі•д№ҹеҸҜд»Ҙй»һйҒёгҖҢйӘ°еӯҗгҖҚзҡ„ең–зӨәпјҢи®“зі»зөұйҡЁж©ҹз”ҹжҲҗгҖӮ

жӯҘй©ҹ 3пјҡеҸҰеӨ–пјҢеңЁз•«еёғдёӯйӮ„иғҪйҒёж“Үзү№е®ҡзҡ„ AI еј•ж“Һз”ҹжҲҗеҮәдёҚеҗҢйўЁж јзҡ„ең–пјҢжңүе…§е»әзҡ„ AI жЁЎеһӢпјҢд№ҹжңүзӨҫеҚҖдёӯе…¶д»–дәәиЁ“з·ҙеҘҪзҡ„жЁЎеһӢгҖӮ
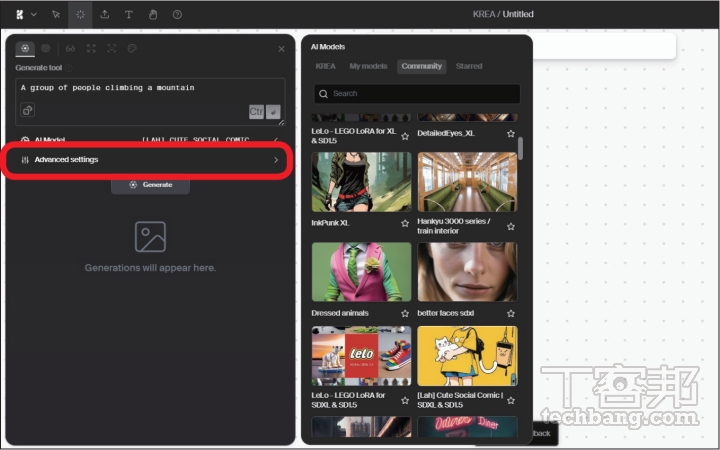
жӯҘй©ҹ 4пјҡеңЁйҖІйҡҺиЁӯе®ҡдёӯпјҢеҸҜд»Ҙе°Қең–зүҮзҡ„е°әеҜёгҖҒж“ҙж•ЈжӯҘй©ҹгҖҒеҗҰе®ҡжҸҗзӨәи©һзӯүйҖІиЎҢиӘҝж•ҙгҖӮ

жӯҘй©ҹ 5пјҡжҺҘи‘—жҢүдёӢгҖҢGenerateгҖҚеҚіжңғеңЁдёӢж–№з”ҹжҲҗеҮәе…©еҖӢзүҲжң¬зҡ„ең–пјҢй»һйҒёең–зүҮеҸҜд»Ҙе°Үе…¶еҠ е…ҘеҸійӮҠзҡ„з•«еёғдёӯпјҢйҖІиЎҢйҖІдёҖжӯҘз·ЁијҜгҖӮ
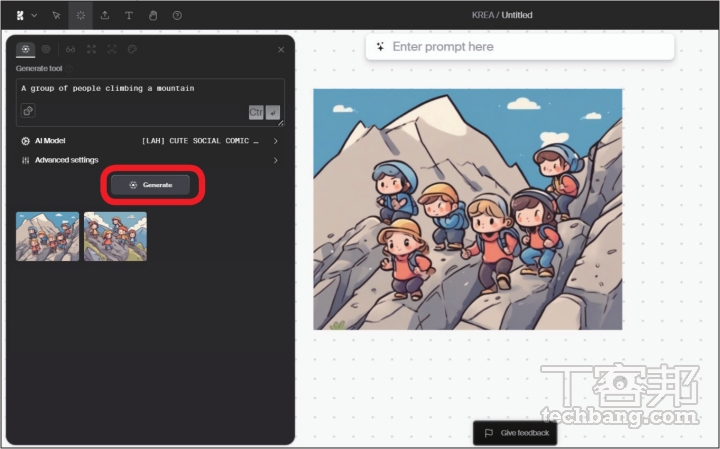
жӯҘй©ҹ 6пјҡеҰӮжһңиҰәеҫ—ең–зүҮдёҚе®Ңж•ҙпјҢжғіиҰҒе°ҚдёҠгҖҒдёӢгҖҒе·ҰгҖҒеҸід»»дёҖж–№еҗ‘еҶҚ延伸пјҢеүҮе…ҲжҢүдёҖдёӢең–зүҮпјҢ然еҫҢйҒёж“ҮдёҠж–№е·Ҙе…·еҲ—зҡ„гҖҢExpandгҖҚгҖӮ
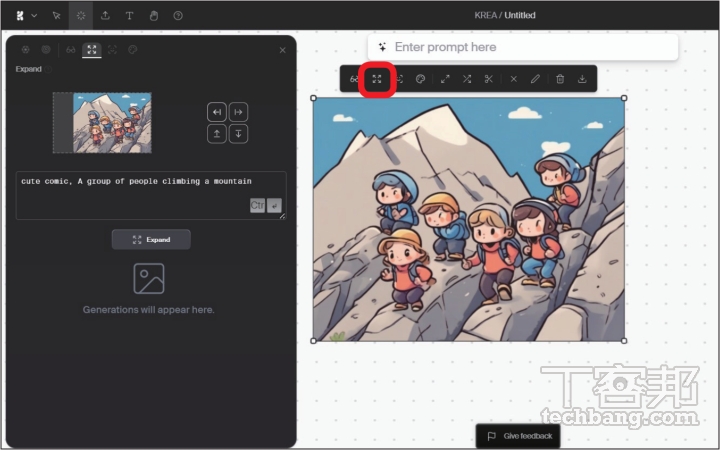
жӯҘй©ҹ 7пјҡијёе…Ҙе®ҢжҸҗзӨәи©һеҫҢеҚіеҸҜ延伸照зүҮпјҢзі»зөұдёҖжЁЈжңғз”ҹжҲҗе…©ејөең–пјҢжІ’е•ҸйЎҢдёҖжЁЈй»һдёҖдёӢе°ұеҸҜд»ҘеҠ еҲ°з•«еёғгҖӮжҸҗзӨәи©һеҸҜд»Ҙз¶ӯжҢҒеҺҹең–зҡ„е…§е®№пјҢд№ҹеҸҜд»Ҙж–°еўһжӣҙеӨҡеҪўе®№гҖӮ

жӯҘй©ҹ 8пјҡеҰӮжһңжғіиҰҒж”№и®Ҡж•ҙејөең–зҡ„иүІиӘҝпјҢ еүҮйҒёж“Үе·Ҙе…·еҲ—зҡ„гҖҢRecolor toolгҖҚгҖӮеҸҜд»Ҙй»һйҒёең–зүҮеҸ«еҮәдёҠж–№е·Ҙе…·еҲ—пјҢд№ҹеҸҜд»ҘеңЁе·ҰйӮҠзҡ„欄дҪҚдёӯжүҫеҲ°гҖӮ
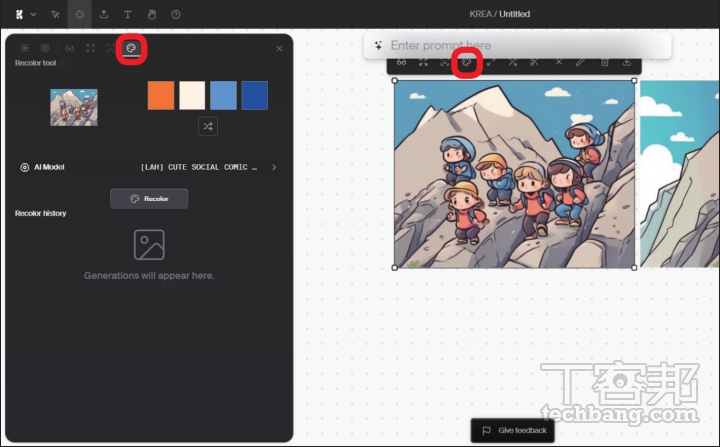
жӯҘй©ҹ 9пјҡжҢүдёҖдёӢгҖҢи®ҠжӣҙйҲ•гҖҚпјҢзі»зөұжңғиҮӘеӢ•и·іеҮәдёҚеҗҢй…ҚиүІпјҢйҒёеҲ°ж»ҝж„Ҹзҡ„й…ҚиүІеҫҢжҢүдёӢгҖҢRecolorгҖҚгҖӮ
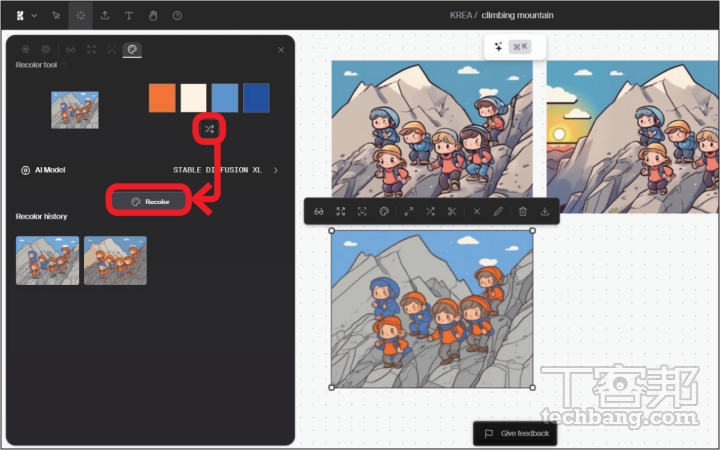
жӯҘй©ҹ 10пјҡеҸҰеӨ–пјҢеҰӮжһңжғіиҰҒзҹҘйҒ“и©Іејөең–зҡ„иіҮиЁҠпјҢеүҮй»һдёҖдёӢең–зүҮпјҢз¶Ій ҒеҸідёҠи§’е°ұжңғи·іеҮәгҖҢInformationгҖҚең–зӨәпјҢжҢүдёӢеҫҢеҚіеҸҜжҹҘзңӢгҖӮ
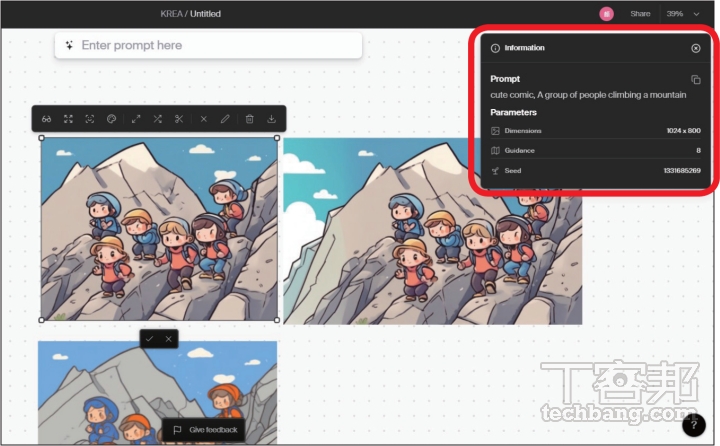
жӯҘй©ҹ 11пјҡеңЁжңҖдёҠж–№еҸҜд»Ҙз·ЁијҜи©Із•«еёғзҡ„й …зӣ®еҗҚзЁұгҖӮеҰӮжһңжғіиҰҒе…ұдә«з•«еёғзөҰе…¶д»–дәәдёҖиө·з·ЁијҜпјҢжҢүдёӢгҖҢShareгҖҚеҫҢжңғиҮӘеӢ•иӨҮиЈҪйҖЈзөҗе°ұеҸҜд»ҘеҲҶдә«дәҶгҖӮ
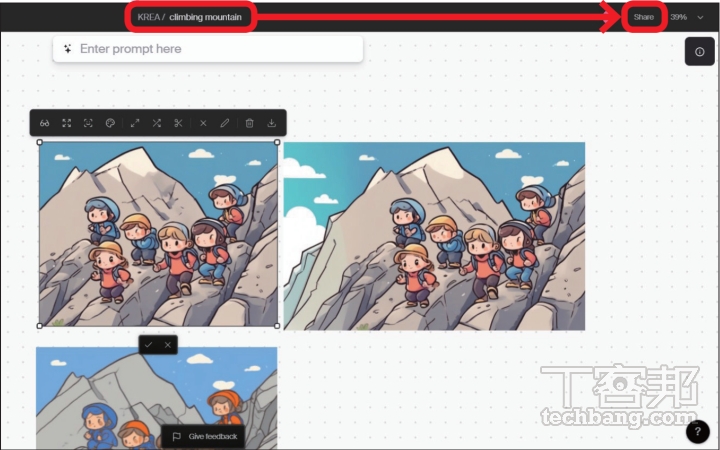
жң¬ж–ҮеҗҢжӯҘеҲҠијүж–ј PC home йӣңиӘҢ

жӯЎиҝҺеҠ е…Ҙ PC home йӣңиӘҢзІүзөІеңҳпјҒ
В
- 延伸й–ұи®ҖпјҡйҖҷжҳҜдёҖејөз•«дҪҶд№ҹжҳҜеҸҜжҺғжҸҸзҡ„QR CodeпјҢControlNetж–°жЁЎзө„её¶дҫҶAIз№Әең–зҘһеҘҮжҮүз”Ё
- 延伸й–ұи®ҖпјҡMeta й–Ӣжәҗзҡ„AIз№Әең–е°ҲжЎҲгҖҢAnimated DrawingsгҖҚпјҡеҸҜд»ҘжҠҠдҪ зҡ„жҪҰиҚүеЎ—йҙүпјҢ5жӯҘй©ҹз«ӢеҲ»и®ҠжҲҗеӢ•з•«
- 延伸й–ұи®ҖпјҡStability AIгҖҒMidjourneyгҖҒDeviantArt иҒҜжүӢиЎЁзӨәпјҡAIз№Әең–з„ЎзҪӘпјҒз”ҹжҲҗең–еғҸиҲҮи—қ術家дҪңе“ҒдёҚзӣёдјј
В
В
еҠ е…ҘTе®ўйӮҰFacebookзІүзөІеңҳ еӣәе®ҡй“ҫжҺҘ 'Krea AI ж–°жүӢж•ҷеӯёпјҡдёҚеғ…иғҪеҚіжҷӮAIз”ҹжҲҗең–зүҮпјҢйӮ„еҸҜдёҠеӮіең–зүҮеҚҮзҙҡз•«иіӘгҖҒе…ҚиІ»еҠҹиғҪд№ҹеҫҲеҘҪз”Ё' жҸҗдәӨ: March 12, 2024, 10:30pm CST