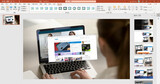
дёҚи«–жҳҜеӯёз”ҹгҖҒдёҠзҸӯж—ҸпјҢйғҪжңүдёҠеҸ°е ұе‘Ҡзҡ„ж©ҹжңғпјҢеңЁдҪҝз”Ё PowerPoint иЈҪдҪңз°Ўе ұжҷӮпјҢеёёжңғйҒҮеҲ°дёҖдәӣи®“дәәеӣ°ж“ҫзҡ„зӢҖжіҒпјҢдҫӢеҰӮжңүжҷӮеҖҷзӮәжұӮзүҲйқўзІҫзҫҺпјҢжңғеҠ е…ҘдёҖдәӣең–зүҮдҫҶеҠ еј·ж•ҲжһңжҲ–и®“е…§е®№жӣҙз”ҹеӢ•пјҢйҖҷжҷӮеҸҜиғҪжңғзў°дёҠеҹәзӨҺиЈҪең–зҡ„йңҖиҰҒпјҢеҰӮжһңдҪ дёҚзҶҹжӮү PS жҲ– AI зӯүе·Ҙе…·пјҢе…¶еҜҰеҸҜд»ҘдҪҝз”Ё PowerPoint е…§е»әзҡ„еҠҹиғҪдҫҶиј•й¬ҶйҒ”жҲҗпјҢйҖҷж¬ЎжҲ‘еҖ‘е°ұдҫҶзӨәзҜ„еҰӮдҪ•еңЁ PPT дёӯеҗҲдҪөе…©ејөең–зүҮпјҢеҒҡеҮәең–зүҮиһҚеҗҲзҡ„ж•ҲжһңпјҢи—үжӯӨи§ЈжұәеҹәзӨҺзҡ„иЈҪең–йӣЈйЎҢгҖӮ
жӯҘй©ҹ 1.еҒҮиЁӯжғіжҠҠеә•ең–дёӯзҡ„йӣ»и…Ұз•«йқўи®ҠжҸӣзӮәд»»дёҖең–зүҮпјҢдҪҶжҳҜйӮҠи§’еҸҲйӣЈд»Ҙе°ҚйҪҠзҡ„жғ…жіҒпјҢдҫҝеҸҜйҖҸйҒҺ PPT е…§е»әеҠҹиғҪйҒ”жҲҗгҖӮ
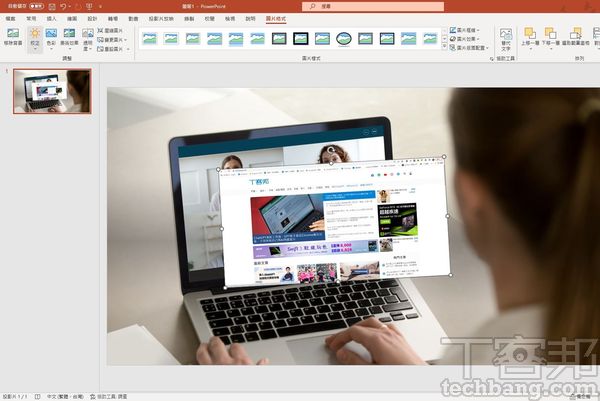 В
В
жӯҘй©ҹ 2.йҰ–е…ҲпјҢй»һйҒёгҖҢжҸ’е…ҘвҖ“ең–жЎҲгҖҚпјҢдёҰйҒёж“ҮжҺҘиҝ‘и©ІиҰҶи“ӢеҚҖеҹҹзҡ„ең–еҪўгҖӮ
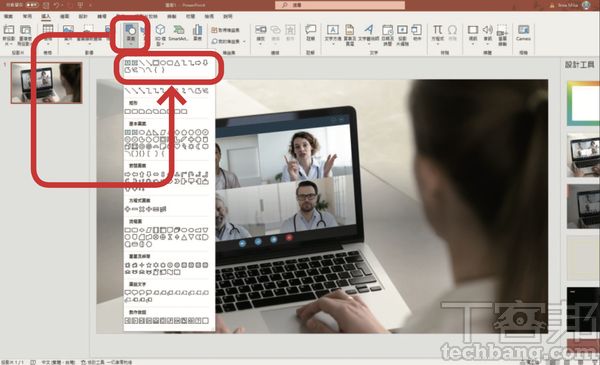 В
В
жӯҘй©ҹ 3.жҺҘи‘—пјҢжӢүеӢ•зҷҪиүІең“й»һе°Үең–еҪўеӣӣйӮҠзӣЎеҸҜиғҪиҰҶи“Ӣеә•ең–еҚҖеҹҹгҖӮ
В 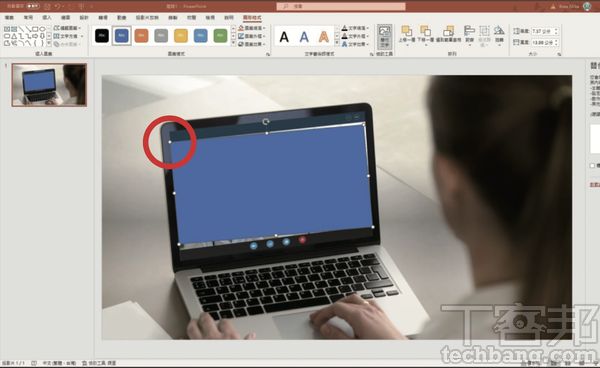
жӯҘй©ҹ 4.еҶҚдҫҶпјҢж–јең–еҪўж јејҸй ҒйқўдёӯйҒёж“ҮгҖҢз·ЁијҜең–жЎҲвҖ“з·ЁијҜз«Ҝй»һгҖҚгҖӮ
В 
жӯҘй©ҹ 5.йҖҷжҷӮи©Іең–еҪўеӣӣйӮҠжңғеҮәзҸҫгҖҢй»‘иүІж–№еЎҠгҖҚпјҢжӢүеӢ•й»‘й»һеӣӣи§’иҮіе®Ңж•ҙиҰҶи“Ӣеә•ең–еҚҖеҹҹгҖӮ
В 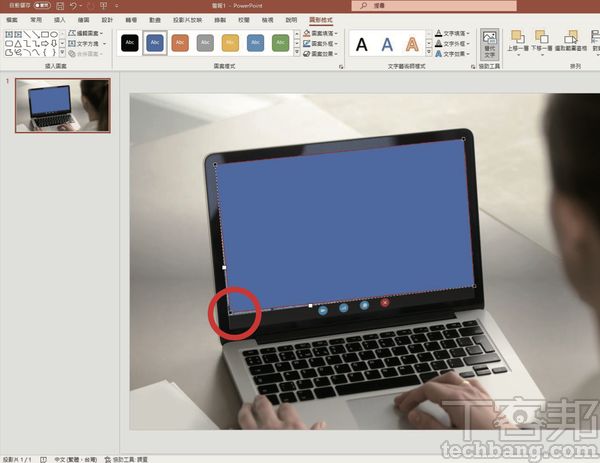
жӯҘй©ҹ 6.йҖҷжҷӮд№ҹиғҪжӢүеӢ•гҖҢзҷҪиүІең“й»һгҖҚдҫҶиӘҝж•ҙең–жЎҲйӮҠз·ҡгҖӮ
В 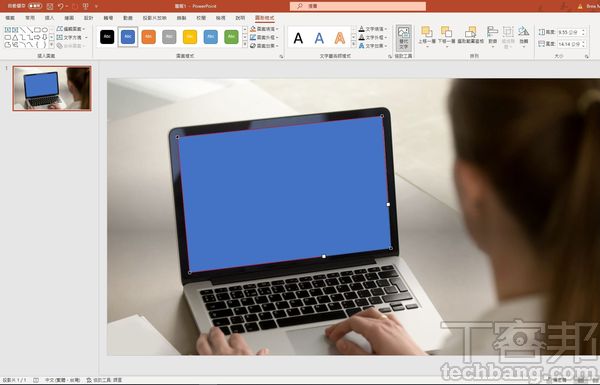
жӯҘй©ҹ 7е®ҢжҲҗеҫҢпјҢжҺҘи‘—й»һж“ҠгҖҢең–жЎҲеЎ«ж»ҝвҖ“ең–зүҮгҖҚгҖӮ
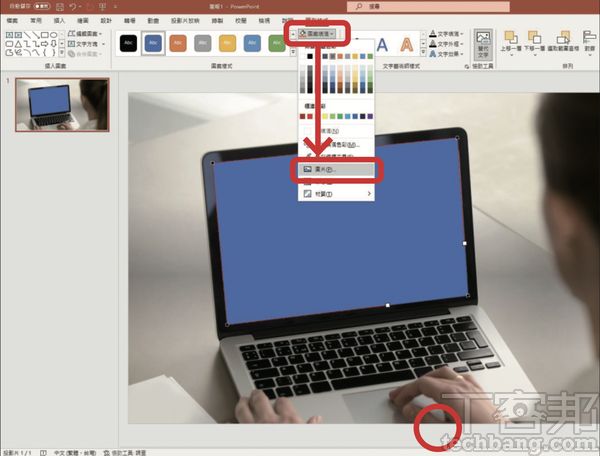 В
В
жӯҘй©ҹ 8.дёӢдёҖжӯҘеҫһеӯҳж”ҫең–жӘ”зҡ„дҪҚзҪ®дҫҶй–Ӣе•ҹең–зүҮгҖӮ
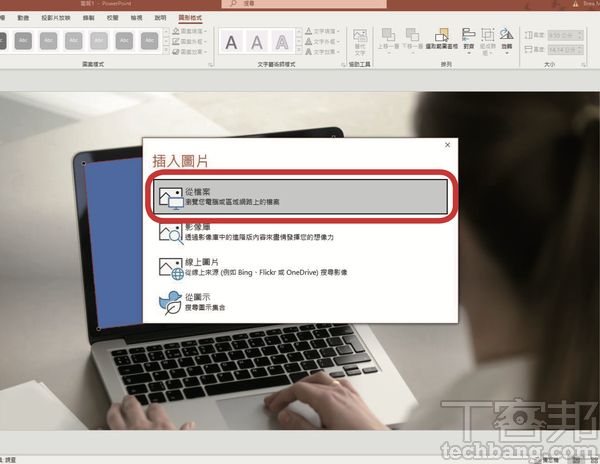 В
В
жӯҘй©ҹ 9.йҒёж“ҮеҘҪеҫҢпјҢжҢүдёӢй–Ӣе•ҹгҖӮ
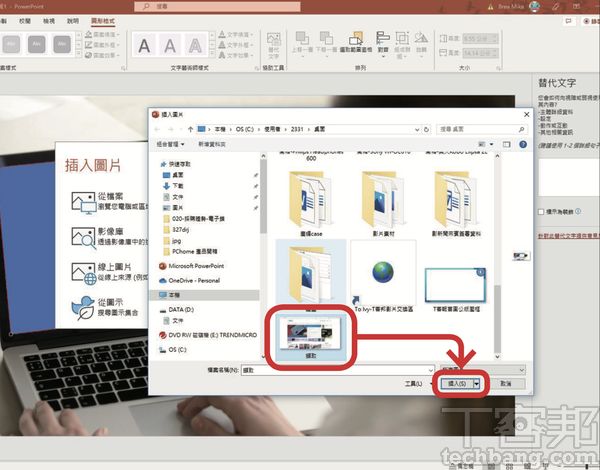 В
В
жӯҘй©ҹ 10.йҖҷжҷӮеҺҹжң¬зҡ„ең–жЎҲз•«йқўпјҢе°ұжңғи®ҠжҲҗж–№жүҚйҒёеҸ–зҡ„ең–зүҮгҖӮ
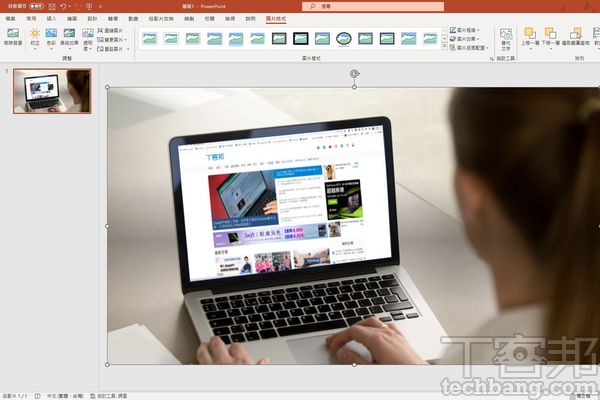
В
- 延伸й–ұи®Җпјҡжү“йҖ PowerPointеӢ•з•«ж•ҲжһңпјҡдёҖж¬Ўе®ҢжҲҗеҺ»иғҢгҖҒиҪүе ҙиҲҮеӢ•з•«ж•Ҳжһңж·»еҠ
- 延伸й–ұи®Җпјҡе…ұеҗҢз·ЁијҜOfficeж–Ү件超簡單пјҒеӨҡдәәеҚ”дҪңWordгҖҒExcelгҖҒPowerPointпјҢз¶Ій ҒзүҲд№ҹиғҪе…ҚиІ»з”Ё
- 延伸й–ұи®Җпјҡжү“йҖ PowerPointеӢ•з•«ж•ҲжһңпјҡеҲ©з”ЁгҖҢйҒ®и“ӢгҖҚеҲҶеұӨйЎҜзӨәеҝғжҷәең–иҲҮең–иЎЁиіҮиЁҠ
В
еҠ е…ҘTе®ўйӮҰFacebookзІүзөІеңҳ еӣәе®ҡй“ҫжҺҘ 'еҰӮдҪ•е°ҮPowerPointдёӯзҡ„е…©ејөең–зүҮе®Ңж•ҙиһҚеҗҲпјҹ' жҸҗдәӨ: October 10, 2023, 5:30pm CSTжң¬ж–ҮеҗҢжӯҘеҲҠијүж–јPC homeйӣңиӘҢ
В
жӯЎиҝҺеҠ е…ҘPC homeйӣңиӘҢзІүзөІеңҳпјҒ
